– Questo tutorial presuppone che l’utente abbia già le basi di utilizzo del computer, come l’installazione di software, di un secondo schermo, e le conoscenze basilari di video editing. Prima di iniziare, è necessario verificare la compatibilità del proprio hardware con DaVinci Resolve, in particolare che abbia i requisiti minimi per il corretto funzionamento del programma. Riportiamo di seguito quelli principali:
- Sistema operativo: Windows 10 o MacOS 10.14 o successivo
- Processore: Processore Intel Core i7 o superiore
- RAM: 16 GB o superiore
- Spazio su disco: almeno 2 GB di spazio libero
- Inoltre è consigliabile l’impiego di schede video in grado di offrire un output a 10 bit .
DaVinci Resolve infatti è un software di post-produzione video completo e molto potente, utilizzato da professionisti di Hollywood, ma anche da registi amatoriali. È un programma molto versatile che offre una vasta gamma di funzionalità, dalla modifica del colore alla composizione, dall’audio al montaggio.
In questo tutorial introduttivo, impareremo passo passo come configurare correttamente il nostro progetto. Per rendere più efficace il processo di apprendimento ti consiglio vivamente di replicare ogni azione riportata in questa guida direttamente sul programma. Per rendere questa operazione ancora più semplice, se possibile, procurati un secondo schermo e configuralo sul tuo sistema operativo come estensione del primo.
Per prima cosa è necessario scaricare ed installare DaVinci Resolve. Puoi trovare il link di download sul sito Web di Blackmagic Design e procedere seguendo la procedura guidata di installazione, al momento della stesura di questo tutorial è presente la versione 18.6.
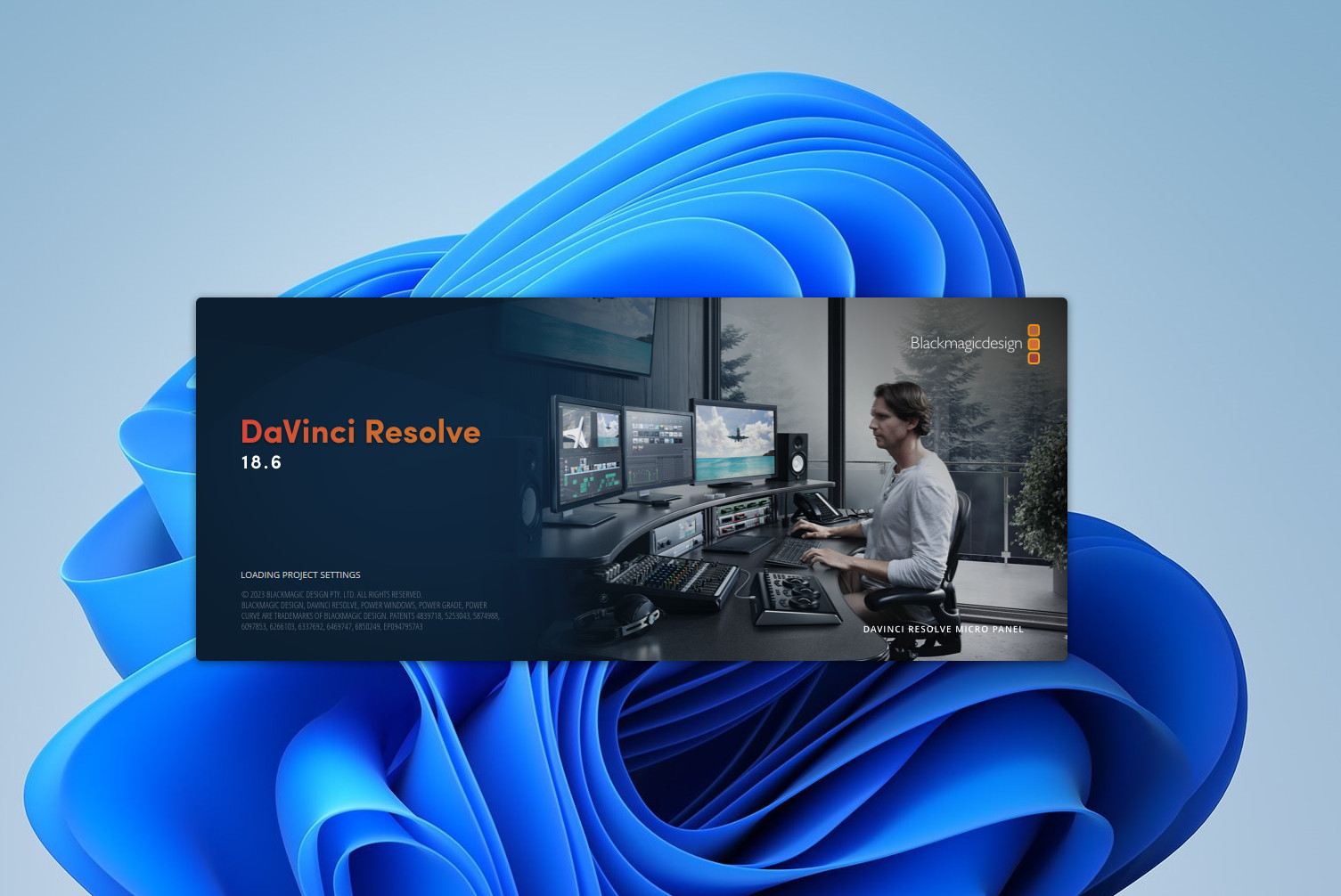
Una volta installato, ti sarà chiesto di scegliere il progetto. Al primo accesso dovrai quindi creare un nuovo progetto cliccando in basso a destra sul tasto “New Project” e svolgere la configurazione iniziale impostando la risoluzione del tuo video, la frequenza dei fotogrammi e la profondità di bit.
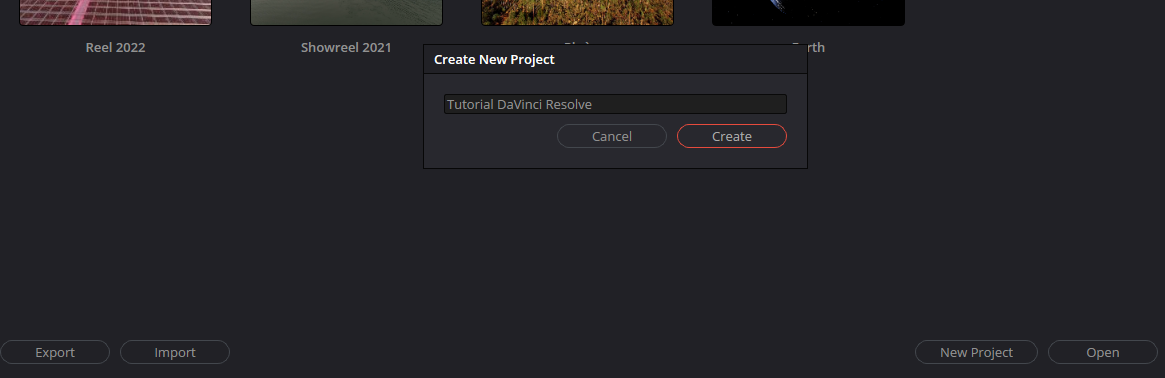
Qualora il programma non ti si dovesse aprire automaticamente la finestra di configurazione progetto dovrai farlo tu seguendo questo percorso dal menu principale: File -> Project Settings… (shift+9 se volete usare la scorciatoia tasti).
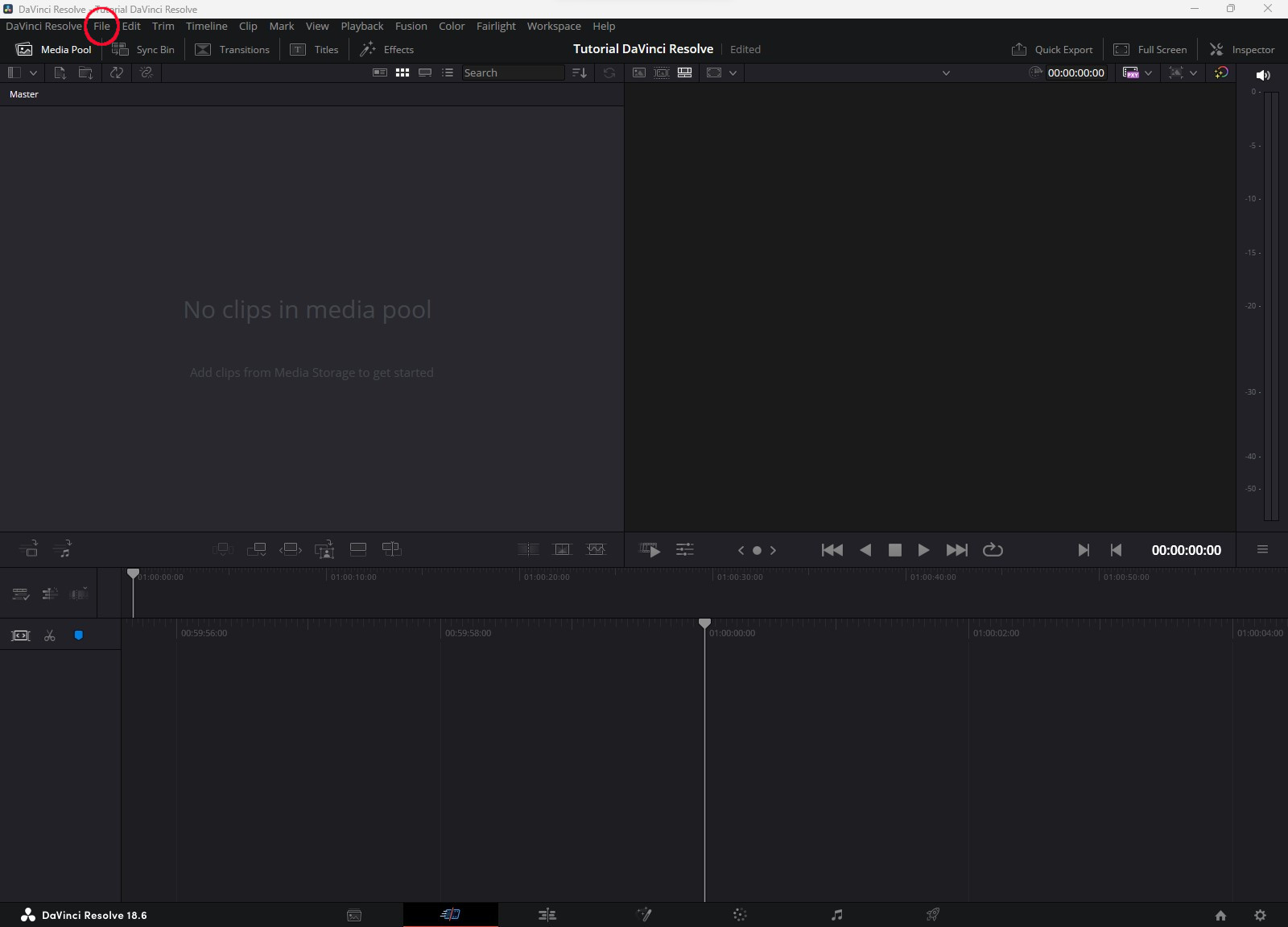
Fatto questo ti troverai davanti alla scheda di configurazione progetto.
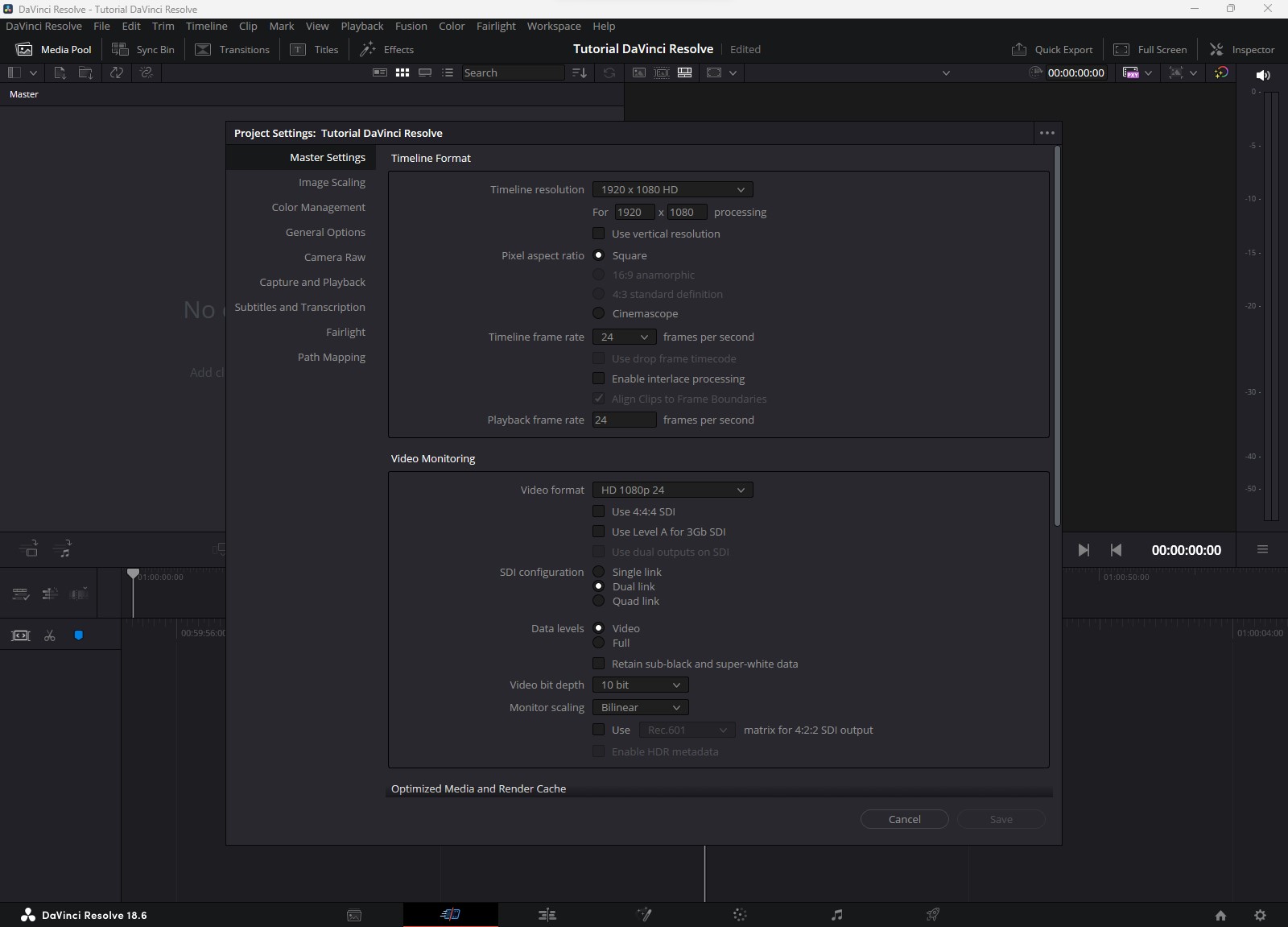
Focalizziamo la nostra attenzione sulla prima voce del menù denominata “Master Setting“.
In questa scheda la prima voce all’interno della sezione “Timeline Format” è “Timeline resolution” che definisce la risoluzione che avrà il tuo progetto.
Con la seconda “Pixel aspect ratio” potrai invece scegliere il rapporto tra le dimensioni dei pixel in orizzontale e in verticale. Questo rapporto può essere diverso da 1:1, e la sua scelta può influire sull’aspetto del video.
In generale, un rapporto di 1:1 indica che i pixel sono quadrati. Questo è il rapporto utilizzato dalla maggior parte dei display digitali, quindi è la scelta più comune per la produzione video.
In alternativa il software offre anche l’opzione 16:9 Anamorphic (1,66: Pixel rettangolari (formato 16:9), 4:3 Standard definition (1,33: Pixel rettangolari e 2,35:1 Cinemascope (1,85: Pixel rettangolari).
Infine la prima sezione si conclude con la terza voce “Timeline frame rate” che permette di definire da quanti frame per secondo sarà composto il video della tuo progetto.
Se le clip che andranno a comporre il tuo video hanno tutte gli stessi parametri riportati in questa sezione della scheda, la configurazione del video finale, sarà più semplice, se viceversa devi fare un montaggio di clip con parametri differenti, è molto probabile che dovrai prendere come riferimento la clip con la definizione e frame rate minori. In ogni caso qualora dovessi importare nel tuo progetto un file con definizione o frame rate diversi da quelli scelti per il progetto, sarà il software stesso a chiederti se desideri o meno modificare i valori del progetto. Quest’ultimo argomento sarà oggetto di trattazione della lezione 2 di questo tutorial riguardante l’importazione e gestione dei media nella scheda “Media Pool“.
Passando invece alla sezione “Video Monitoring” troviamo i settaggi dell’anteprima del video e di configurazione della scheda di un eventuale video di controllo, cioè un’interfaccia hardware che consente di visualizzare l’output video in tempo reale durante la post-produzione. In altre parole, la scheda video monitoring è un dispositivo che consente di visualizzare il video in uscita dal software DaVinci Resolve su un monitor esterno. Questo è particolarmente utile per i professionisti del montaggio video, poiché consente di visualizzare il risultato finale in modo accurato e di effettuare le correzioni necessarie.
Trattandosi di un tutorial di base, non è necessaria la trattazione di questa scheda, tuttavia può essere utile per affrontare un paio di concetti teorici di base.
La prima voce permette di selezionare la definizione e il frame rate sul monitor di controllo. La versione gratuita, oggetto di questo tutorial, permette di andare a selezionare una definizione massima in Ultra HD 2160p a 60fps (frame per second). Questo significa che ogni fotogramma avrà dimensione 3840 × 2160 pixel e che per ogni secondo di video ci saranno 60 fotogrammi.
L’altra voce di questa scheda che vale la pena citare è “Video bit depth“. Questo menu a tendina permette di selezionare il bit depth del video.
Il bit depth di un video si riferisce alla quantità di bit utilizzati per rappresentare il colore di ogni pixel nell’immagine. Più bit vengono utilizzati, maggiore sarà la gamma di colori che possono essere rappresentati. Ad esempio, un video a 8 bit può rappresentare 256 tonalità di rosso, verde e blu, mentre un video a 10 bit può rappresentare 1024 tonalità per ogni colore.
Questa prima lezione termina qui, sperando di esserti stato di aiuto ti aspetto alla lezione 2 sulla gestione della scheda “Media Pool“